In ons huidige digitale tijdperk, is het schieten van foto’s en videos een dagelijkse bezigheid geworden. Met de professionele camera, maar veelal met onze smartphones, fotograferen we de hele dag door.
De hoeveelheid data die we daarmee creëren is gigantisch. Al deze foto’s en videos moeten natuurlijk veilig worden opgeslagen. Zo kun je later, als je groot bent, alles nog eens op je gemak terugkijken.
Maar hoe bewaar en orden je eigenlijk al die foto’s en videos? In de cloud of toch liever een usb-stick, externe harde schijf of NAS?
Download GRATIS eBook – 9 Basistips voor Mooiere Foto’s
Maximaal 1x per week een nieuwsbrief en geen spam! Afmelden kan in elke nieuwsbrief.
Disclosure / Affiliate Links 🔗
Sommige links in dit artikel zijn affiliate links. Dit betekent dat – zonder extra kosten voor jou als bezoeker – ik een commissie ontvang als je via deze links iets aanschaft. Deze commissie stelt mij in staat de website te onderhouden. Veel dank daarvoor! 🙏🏻
Hoe kan ik mijn foto’s en videos handig bewaren?

Als er iets is wat ik als professioneel fotograaf geleerd heb, is dat een goede strategie voor de opslag van je beelden essentieel is. Zeker als je met RAW bestanden werkt is voldoende ruimte en structuur erg belangrijk!
Foto’s bewaren op een computer – mappenstructuur
Hoe ik dat zelf aanpak is door consistent na elke fotoshoot mijn beelden te downloaden en op te slaan in dezelfde mappenstructuur.
Ik gebruik hiervoor de volgende mappenstructuur:
jaar / maand / naam fotoshoot / submappen fotoshoot zoals RAW, RAW PICKS of JPG.

💡 Mijn workflow:
- In de RAW map bewaar ik alle geschoten beelden. Ik maak vervolgens hierin een selectie en deze verplaatst ik naar de RAW PICKS map. Zo heb ik de beelden die ik wil bewaren gescheiden van alles wat er geschoten is. Mocht ik ooit willen opschonen, dan kan ik met een gerust hart de RAW map verwijderen.
- In de JPG map staan de uiteindelijke export bestanden uit Lightroom. Ik heb hier meestal verschillende mappen, zoals Hi-Res (de hoge resolutie bestanden) en een aantal mappen met verkleiningen voor bijvoorbeeld social media. Mocht je hierover meer willen weten, dat kun je mij hier een vraag stellen.
Doordat ik steevast deze mappenstructuur gebruik, kan ik altijd snel mijn beelden terugvinden. Ik raad iedereen aan iets van een dergelijke mappenstructuur te gebruiken.
Foto’s bewaren op een smartphone – albums
Alle foto’s die we schieten met onze smartphone worden opgeslagen in albums. Afhankelijk van jouw telefoon zijn er bepaalde standaard albums die het ordenen van je foto’s al een stuk makkelijker maken.
Zo heeft de iPhone bijvoorbeeld de volgende standaard albums:
- Video’s – je raadt het al, hierin vind je al jouw videos terug.
- Selfies – hierin worden alle selfies opgeslagen die met de voorste camera van je telefoon zijn geschoten.
- Live Photos – iPhone foto’s die met de LIVE functie zijn geschoten.
- Portret – foto’s die met de portret functie geschoten zijn. Meer over portret compositie.
- Panorama’s – foto’s die je met de panorama functie hebt geschoten.
- Schermafbeeldingen – Alle schermafbeeldingen die je maakt met je iPhone.

Er zijn nog een aantal andere standaard mappen die het leven al een stukje makkelijker maken, zoals Slowmotion, Bursts en Timelapse. Uiteraard kun je ook zelf ook je eigen mappen aanmaken.
💡 iPhone tip #1:
Met gezichtsherkenning wordt er per persoon een album aangemaakt zodat je alle foto’s van die persoon in een handige map terug kunt vinden!
💡 iPhone tip #2:
Elke foto die je maakt met je iPhone heeft een geo-locatie. Deze locatie wordt gebruikt om foto’s bij elkaar op plaats te ordenen. Zo kun je dus in 1 keer alle foto’s van je trip naar IJsland bij elkaar zien. Super handig!
Hoe kan ik mijn foto’s en videos het beste ordenen?

Een goede structuur voor het opslaan van je bestanden is het halve werk. Consistent zijn in de mappenstructuur die je kiest is daarbij het belangrijkste.
Uiteraard is het fijn als je vervolgens in de door jou gekozen structuur gemakkelijk en snel je foto’s terug kunt vinden. Er zijn een paar programma’s die je kunnen helpen bij het ordenen van je foto’s.
Photo Mechanic
Photo Mechanic is een programma dat door veel professionele fotograferen gebruikt wordt vanwege z’n snelheid. Zeker als je met RAW bestanden werkt kan het soms traag worden als je foto’s wilt ordenen.
Niet met Photo Mechanic. Reden hiervoor is dat het programma gebruik maakt van de interne JPG in het RAW bestand. Hierdoor kan het razendsnel een impressie van de foto laten zien. Perfect om snel te beoordelen of je de juiste foto te pakken hebt.
✅ Je kunt Photo Mechanic hier aanschaffen of eerst 30 dagen gratis uitproberen!
Adobe Lightroom
Het programma dat waarschijnlijk door de meeste mensen gebruikt wordt voor het ordenen en bewerken van foto’s, is Adobe Lightroom. Ook ik gebruik het programma om mijn foto’s netjes in catalogs en collections te plaatsen.

In dit artikel belicht ik alleen de features van Lightroom om je foto’s te ordenen. Wil je meer weten over Lightroom? Overweeg dan eens onderstaande cursus.
⭐ Online cursus Fotobewerking van FotografieBeginner.nl ⭐
Leer meer over Adobe Lightroom om je foto’s te organiseren en bewerken door de online cursus van FotografieBeginner.nl te volgen.
Catalogs – Orden je foto’s in 1 of meer catalogs
Voordat je foto’s gaat importeren in Lightroom is het goed te bedenken wat voor catalog structuur je wilt hanteren. Catalogs zijn de hoofdbestanden van Lightroom waarin alle bewerkingen worden opgeslagen die je uitvoert op je foto’s.
Je kunt uit twee opties kiezen voor je catalog beheer.
- 1 Catalog voor al je foto’s – Voordeel van 1 catalog is dat je gebruik kunt maken van tags op je foto’s. Heb je een foto van een kat gemaakt, dan hang je daar de tag “kat” aan. Door tags kun je in de catalog zoeken en zo alle foto’s van katten bij elkaar ordenen die je door de jaren heen gemaakt hebt. Het nadeel van 1 catalog is dat het heel langzaam kan worden. Lightroom staat niet bepaald bekend om zijn snelheid namelijk. Als je meer foto’s, collecties, tags, etc toevoegt, kan dat van invloed zijn op de snelheid van het programma.
- Per fotoshoot 1 nieuwe catalog – Ik maak zelf gebruik van deze strategie. Ik heb geen behoefte aan het gebruik van tags (kost veel tijd dat te onderhouden als je 1000en foto’s hebt). Zodoende is het voordeel van 1 catalog voor mij niet aan de orde. Ik kies daarom voor de zekerheid van iets meer snelheid.
💡 Catalog keuze voetnoot #1:
Er is bij bovenstaande keuze geen goed of fout wat mij betreft. Kies waar jij je prettig bij voelt, maar wees vervolgens consistent. Een tussenvorm zou kunnen zijn dat je 1 nieuwe catalog per jaar aanmaakt bijvoorbeeld.
💡 Catalog keuze voetnoot #2:
De snelheid van Lightroom heeft niet alleen te maken met jouw catalog keuze. Ook de specificaties en instellingen van jouw computer zijn uiteraard van invloed.
Collecties – Maak collecties per fotoshoot
Nadat je een keuze hebt gemaakt hoe jij met je catalog(s) om wilt gaan, kun je in je catalog verder gaan ordenen. Handig is om hierbij te starten met het maken van collectie sets en collecties.

💡 Wat zijn collecties in Lightroom?
Collecties zijn mappen gevuld met een verzameling foto’s waarvan jij vindt dat ze bij elkaar horen. Dit kan alle foto’s van een fotoshoot zijn, maar ook op basis van iets totaal anders. De criteria welke foto’s tot een collectie behoren zijn vrij en geven jou de mogelijkheid je foto’s verder te ordenen.
Heb je bijvoorbeeld gekozen voor 1 master catalog, dan kun je daarbinnen collectie sets maken om daaronder weer verschillende collecties te plaatsen. Een collectie set op basis van jaartal bijvoorbeeld, met daaronder de verschillende fotoshoots die je gedaan hebt.
💡 Hoe maak ik een collectie set in Lightroom?
Als je in de Bibliotheek module van Lightroom bent (shortkey G), ga je in het menu naar: Bibliotheek > Nieuwe Collectie Set

💡 Hoe maak ik een collectie in Lightroom?
Als je in de Bibliotheek module van Lightroom bent (shortkey D), ga je in het menu naar: Bibliotheek > Nieuwe Collectie
Om een nieuwe collectie te maken kun je ook shortkeys gebruiken: Cmd+N voor Mac of Ctrl+N voor Windows.
Vlaggen – Kies blijvers en foto’s die weg kunnen

Nadat je een eerste selectie hebt gemaakt en deze eventueel in verschillende collecties hebt ondergebracht, kun je aan de slag met ordenen door het toekennen van vlaggen aan je foto’s. Je hebt de keuze uit twee verschillende vlaggen en vervolgens kun je ordenen op drie manieren (witte vlag, zwarte vlag of geen vlag).
- Witte vlag (pick) – De foto is geselecteerd als een blijver.
- Zwarte vlag (rejected) – De foto is geselecteerd om te verwijderen. Het verwijderen gebeurd niet direct. Pas al je aangeeft alle “rejected photos” te willen verwijderen in het foto menu, zullen de foto’s verwijderd worden. Je kunt kiezen om ze alleen uit de collectie te verwijderen, uit de catalog te halen of om de foto’s totaal van je opslagmedium te wissen.
Ik gebruik vlaggen om snel door mijn fotoshoot heen te gaan en de foto’s die sowieso weg moeten te selecteren. Bijvoorbeeld foto’s die overduidelijk onscherp zijn of verkeerd belicht.
Sterren – Geef je foto’s een beoordeling met 1-5 sterren

Je kunt foto’s ook beoordelen en ze een kwalificatie geven met sterren. Ik gebruik dit zelf niet, maar kan handig zijn als je een hele grote catalog hebt met veel foto’s.
De keuze om 1 of 5 sterren aan een top foto te geven is aan jou, als je uiteraard maar consequent blijft en bij elke foto dezelfde kwalificatie volgorde hanteert.
Sterren geven doe je het snelst in de Bibliotheek module en gebeurd met de cijfers 1 t/m 5 op je toetsenbord. Het geven van sterren kan ook in de Ontwikkel module, maar dat is niet handig, omdat Lightroom dan trager reageert.
💡 Quick tip:
Als je CAPS-LOCK aanzet of gebruik maakt van de SHIFT toets, dan springt Lightroom automatisch naar de volgende foto nadat je een rating hebt toegekend.
Kleuren – Kleurcodes gebruiken voor nog meer orde in de chaos

Naast sterren en vlaggen kun je ook nog gebruik maken van kleurcodes. Ik gebruik dit zelf niet, maar het geeft je wel nog een tool om meer orde in je foto collectie aan te brengen.
Welke medium gebruik ik om mijn foto’s en videos te bewaren?

Om je foto’s en videos op te slaan zul je gebruik maken van een bepaald opslagmedium. Er zijn genoeg opties, dus laten we ze stuk voor stuk eens bespreken.
DVD / Usb-stick
Okay, het is 2021. Ik kan dus niet echt meer aanraden je foto’s op een DVD op te slaan, maar ik wilde het toch even benoemen. Reden waarom je beter voor een andere optie kan kiezen, is dat DVD’s niet eeuwig mee zullen gaan. Ze zijn daarnaast kwetsbaar voor krassen etc.
Een usb-stick is al een iets betere optie, maar vooral handig als je een deel van je foto archief even mee wilt nemen ergens naartoe (al werkt een draagbare externe harde schijf daar ook prima voor).
Als permanente opslag of als backup, daar is een usb-stick eigenlijk niet geschikt voor.
Externe harde schijf
De externe harde schijf is voor velen de perfecte oplossing. Goedkoop veel opslagruimte. Als je niet ontzettend veel fotografeert, dan kun je met een externe harde schijf van een paar TB zo jaren vooruit.
Daar schuilt ook wel direct het gevaar van externe harde schijven. Als je ze als enige vorm van opslag jarenlang gebruikt, kan het zijn dat ze ermee ophouden. Zeker de draagbare externe schijven, aangezien deze continue aan en uit gaan.
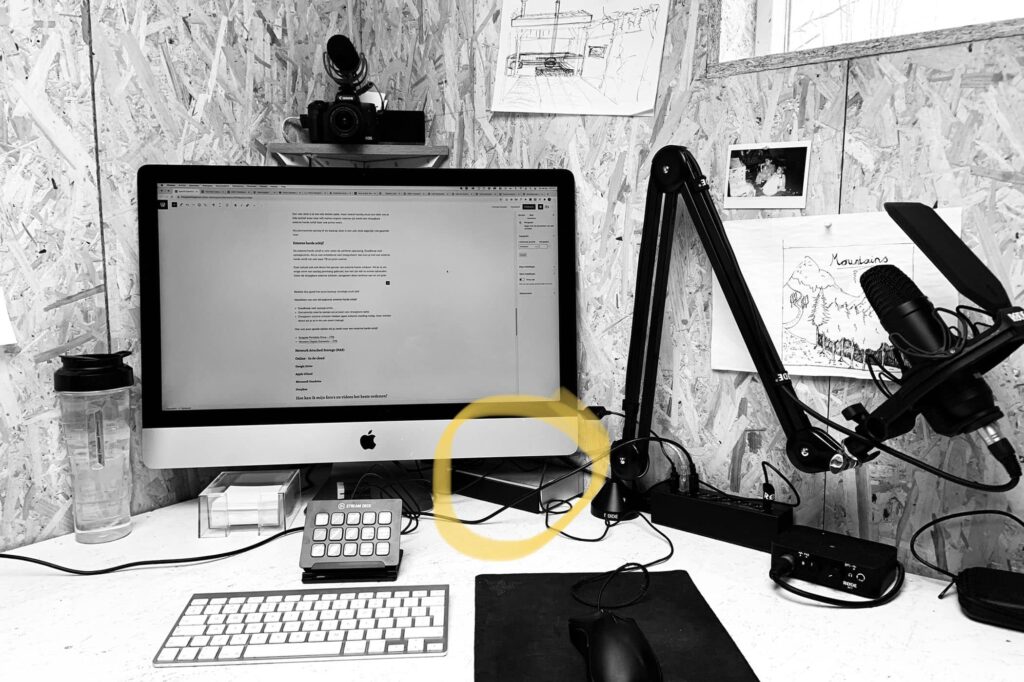
Ik werk zelf met een NAS als backup in combinatie met de cloud. Als werkschijf gebruik ik echter een externe harde schijf als uitbreiding van mijn iMac (zie bovenstaande foto met gele markering).
Op deze manier heb ik altijd voldoende ruimte voor de projecten waar ik aan werk. Zeker als je met video werkt verbruik je veel opslagruimte, maar ook met RAW bestanden van een Canon 5D IV kan het hard gaan. Elke foto is dan zo’n 30MB.
Ik schaf ongeveer elke 1 à 1,5 jaar een nieuwe externe harde schijf aan. De oude schijven bewaar ik als extra backup naast mijn NAS en cloud oplossing. Dit is misschien voor de hobbyfotograaf wat overkill, maar als je professioneel werkt is een goede backup-strategie onmisbaar.
Voordelen van een (draagbare) externe harde schijf:
- Goedkoop veel opslagruimte.
- Gemakkelijk mee te nemen als je kiest voor draagbare optie.
- Draagbare externe schijven hebben geen externe voeding nodig, maar werken direct als je ze in de usb-poort inplugt.
Hier een paar goede opties als je zoekt naar een externe harde schijf:
Network Attached Storage (NAS)
Network Attached Storage, kortweg NAS, is een vorm van opslag die je met je router verbind. Op deze manier is je opslagruimte, de naam zegt het al, netwerk verbonden.
Het voordeel hiervan is dat je overal in jouw netwerk toegang hebt tot je foto’s en videos. Je kunt er met een NAS ook voor kiezen je bestanden via internet toegankelijk te maken.

In theorie kun je dus aan het andere eind van de wereld ook bij je bestanden. In de praktijk is dat vaak traag en onhandig. Dat is afhankelijk van de snelheid van jouw internetverbinding.
Als je met RAW bestanden en video werkt, is via het internet bestanden opvragen niet de snelste manier. Een draagbare externe harde schijf werkt stukken beter en bespaart je een hoop frustraties.
Waar is een NAS dan wel heel geschikt voor?
- Meerdere schijven – Een NAS bestaat uit meerdere harde schijven. Deze schijven kun je op verschillende manieren met elkaar laten samenwerken. RAID 0 (striping) is een optie en zorgt ervoor dat twee of meer harde schijven zo samenwerken dat de snelheid flink omhoog gaat. RAID 1 (mirroring) is een andere optie en zorgt voor een exacte kopie van je bestanden over meerdere harde schijven. Direct een backup dus. Er zijn nog andere RAID vormen met allerlei voordelen.
- Meerdere computers – Je kunt een NAS vanaf meerdere computers aanspreken. Dit betekent dus dat je vanaf je laptop en desktop tegelijk bij de bestanden kunt. Handig als je, zoals ik soms, in de avond vanaf de bank nog even iets wilt doen op je laptop.
- Uitbreiden “as you go” – Een NAS kun je gaandeweg steeds verder uitbreiden. Afhankelijk van de systeemkast die je aanschaft kun je 2 tot soms wel 8 of meer harde schijven plaatsen. Deze kunnen “on the fly” toegevoegd worden zodra je meer ruimte nodig hebt.
Een aantal goede opties als je een NAS overweegt:
Online – In de cloud
Naast lokale opslagruimte kun je natuurlijk kiezen voor een steeds populairdere optie, namelijk opslag in the cloud.

💡 Wat is cloud storage?
Als jij bestanden niet lokaal maar online opslaat, dan noemen we dat “cloud storage”. Je maakt dan gebruik van een groot online netwerk van computers die verbonden zijn met het internet. Zodoende heb je dus altijd en overal toegang tot je bestanden.
Het grote voordeel van je bestanden in de cloud opslaan, is dat het een echte backup betreft zoals backups bedoeld zijn. Een backup is pas echt een backup als het off-site is. Hiermee wordt bedoeld dat de backup fysiek ergens anders opgeslagen is, dan waar je de primaire bestanden hebt.
Stel, je huis brand af. Geen leuke situatie om vele redenen. Als jouw computer en backup schijven op het kantoortje liggen, dan heb je er niks meer aan. Ze zijn ten slotte allebei in de brand vergaan.
Als je bestanden in de cloud opgeslagen worden, dan heb je dus ook bij brand of diefstal nog een backup die je naar een nieuwe computer kan downloaden.
Voordelen van cloud storage:
- Echte backup – Doordat de bestanden buitenshuis zijn opgeslagen heb je een backup ook bij brand of diefstal.
- Online – Je bestanden zijn altijd en overal beschikbaar vanaf elk apparaat met internet. Een quick tip die ik zelf gebruik: plaats je Lightroom catalogs in de cloud. Zo kun je op elke computer verder waar je gebleven bent met bewerken van de foto’s.
- Synchonisatie – je kunt apparaten met elkaar laten synchroniseren, zodat je altijd en overal de meest actuele versie van je bestanden hebt.
- Automatische backup – je kunt cloud storage als automatische backup instellen met verschillende programma’s die door de bekendste aanbieders worden aangeboden.
Er zijn verschillende online aanbieders van cloud storage. De bekendere hiervan wil ik met jullie bespreken.
Google Drive

Google kan natuurlijk niet ontbreken bij de cloud storage oplossingen. Als je een account via Gmail aanmaakt, krijg je direct gratis 15Gb cloud storage. Deze storage wordt verdeeld over de verschillende diensten die Google aanbied, waaronder Google Drive.
Je kunt er ook voor kiezen een betaald abonnement te nemen op Google Workspace (de paraplu waaronder de producten van Google vallen).
Voordelen van Google Workspace:
- Gebruik e-mail vanaf je eigen domeinnaam via Gmail
- Bewaar en deel onbeperkt bestanden via Google Drive
- Maak gebruik van alle apps die Google te bieden heeft, zoals Gmail (met eigen domein), Google Foto’s, Google Hangout, Google Meet, Google Agenda.
Google Workspace abonnementen (prijs per maand):
- Business Starter – 30 GB opslagruimte voor € 5,20 inclusief btw
- Business Standard – 2 TB opslagruimte voor € 10,40 inclusief btw
✅ Ik heb voor beide programma’s een 10% kortingscode die ik kan van Google mag delen voor het gebruik van mijn affiliate link. Neem contact op via [email protected] zodat ik je de code kan toesturen.
Amazon Prime

Sinds maart 2020 is Amazon ook in Nederland actief. We kennen Amazon natuurlijk voornamelijk van de webshop, maar ze bieden nog veel meer. Waaronder cloud storage voor bedrijven en consumenten (Amazon Prime).
Voordelen van Amazon Prime:
- Gratis bezorging – bestel jij geregeld bij de webshop van Amazon, dan betaal je met Amazon Prime geen verzendkosten meer.
- Films streamen – Amazon Prime biedt, net als Netflix en Disney Plus, een platform om films en series te streamen.
- Gaming – Het streamen van verschillende gratis games via Amazon Prime.
- Photos – Onbeperkte opslag van je foto’s. Dit is, naast de andere voordelen, voor fotografen dus perfect!
✅ Je kunt Amazon Prime 30 dagen gratis uitproberen voordat je beslist of het wat voor jou is. Daarna betaal je maar € 2,99 per maand.
Apple iCloud

Als je je aanmeld voor iCloud van Apple ontvang je gratis 5 GB opslagruimte. Dat is leuk, maar als je ook RAW files wilt gaan bewaren in de cloud, ben je daar snel doorheen. Uiteraard kun je upgraden naar een betaald abonnement.
Voordeel van Apple iCloud:
- Apple fan – Maak jij gebruik van een iPhone, iPad, Macbook, iMac of ander Apple product? Dan ben je met iCloud natuurlijk aan het goede adres. Alles wordt automatisch bewaard in de cloud en werkt naadloos met elkaar samen.
- Delen met het gezin – Als jij een abonnement van 200 GB of 2 TB neemt, kun je deze delen met het hele gezin.
Apple iCloud abonnementen (prijs per maand):
- Apple iCloud 50 GB – € 0,99 per maand
- Apple iCloud 200 GB – € 2,99 per maand
- Apple iCloud 2 TB – € 9,99 per maand
✅ Aanvragen van iCloud storage doe je direct vanaf jouw Apple apparaat zoals een iPhone of iPad.
Microsoft Onedrive

Ook Microsoft kan niet ontbreken bij de cloud storage-oplossingen. Met Onedrive geven ze consumenten de mogelijkheid foto’s op te slaan en samen te bewerken. Werkt uiteraard naadloos samen met Windows en heeft een gratis optie met 5 GB opslagruimte.
Voordelen van Microsoft Onedrive:
- Windows fan – Ben jij een fervent Windows gebruiker? Dan is deze oplossing misschien perfect voor jou. Uiteraard werken producten van Microsoft naadloos met elkaar samen.
- Documenten scannen – Scan bonnen of andere documenten en sla ze direct automatisch op in de cloud. Nooit meer eindeloos bonnen zoeken als je administratie gedaan moet worden.
- Microsoft 365 – Als je voor Microsoft 365 Personal of Microsoft 365 Family kiest, heb je ook toegang tot de Office-apps Word, Outlook, Excel en Powerpoint.
Microsoft Onedrive abonnementen:
- OneDrive Basis 5 GB – gratis
- OneDrive Standalone 100 GB – € 2,- per maand
- Microsoft 365 Personal 1 TB – € 69,- per jaar
- Microsoft 365 Family 6 TB – € 99,- per jaar
✅ Via deze link kun je Microsoft Onedrive aanvragen.
Dropbox

Dropbox startte in 2008 en is zodoende 1 van de eerste en oudste aanbieders van cloud storage voor consumenten. Na ruim een decennium weet Dropbox exact wat er verwacht wordt van een cloud storage oplossing.
Voordelen van Dropbox:
- Naadloze koppeling – Als je nog andere online apps zoals Slack, Trello, Office, Autocad of Salesforce gebruikt, dan is Dropbox ideaal met naadloze koppeling.
Dropbox abonnementen:
- Dropbox Basic 2 GB – gratis
- Dropbox Plus 2 TB (1 gebruiker) – € 9,99 per maand
- Dropbox Family 2 TB (6 gebruikers delen opslag) – € 16,99 per maand
✅ Via deze link kun je Dropbox gratis aanvragen. Ik ontvang 1 GB extra opslagruimte op mijn account als je het via deze link aanvraagt. Het kost jouw niks extra!
Analoge foto’s in de schoenendoos
Heb jij nog een schoenendoos vol met foto’s van vroeger? Geen idee wat je ermee moet of hoe je orde in die chaos aanbrengt? Weet dan dat er een organisatie is die jou kan helpen.
Foto Organizers Nederland, oftewel FON, helpt mensen zoals jij met het ordenen van je foto’s. Samen gestructureerd door al die schoenendozen vol met foto’s lopen, om de pareltjes eruit te kiezen waarvan een album gemaakt kan worden. Het is 1 van de vele dingen waarmee FON je kan helpen.
Conclusie & Mijn Setup

Voor het bewaren en ordenen van je foto’s zijn er vele opties. Er is geen goed of fout, maar het is wel belangrijk een strategie te kiezen en je daaraan te houden. Alleen zo kun je orde in de “chaos” krijgen.
Een korte samenvatting van hoe ik werk:
- Photo Mechanic – Ik gebruik dit programma als eerste na een fotoshoot om snelle selecties te kunnen maken.
- Adobe Lightroom – Ik gebruik Adobe Lightroom voor het bewerken van mijn foto’s. Binnen Adobe Lightroom gebruik ik vlaggen om aan te geven welke foto’s ik wil bewaren en welke niet. Soms maak ik gebruik van sterren om nog dieper te segmenteren.
- Externe harde schijf – Ik gebruik externe harde schijven als werkschijf voor de projecten waaraan ik op dit moment werk. Deze schijf is direct aan mijn computer verbonden voor optimale snelheid. Ik gebruik ongeveer elk jaar à anderhalf jaar een nieuwe externe harde schijf.
- Network Attached Storage (NAS) – Ik heb een NAS met 4 schijven van 4TB. Ik gebruik de NAS als backup voor mijn RAW bestanden en dus niet als werkschijf.
- Google Workspace & Dropbox – Ik maak gebruik van twee cloud oplossingen. Dropbox gebruik ik voor al mijn Lightroom catalogs en documenten. Google Workspace / Google Drive is verbonden aan mijn Gmail en gebruik ik o.a. voor de online app Google Sheets.
Wow, respect als je het helemaal tot hier hebt gered met lezen. Het is een lang artikel, met veel informatie. Mis je toch nog iets of heb je een vraag, dan hoor ik van je in de comments hieronder!
Warme groet,
Sjoerd
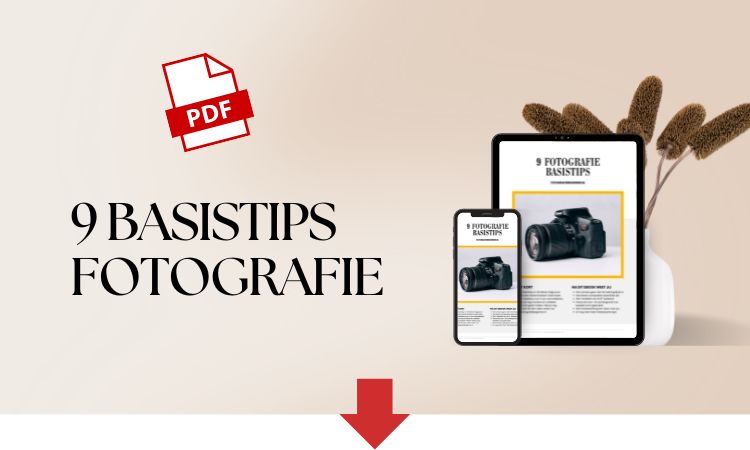
Beste Sjoerd,
Interessant artikel. Ik heb een vraag over de mappenstructuur. Tot voor kort had ik een Mac computer en kon ik foto’s in meerdere mappen opslaan, bijvoorbeeld een map ‘2019 Reis naar xx’ en dan de mooiste foto’s in ‘Nog afdrukken gezin’ en een map ‘Nog afdrukken [naam kind]’. Ik maak namelijk fotoboeken voor het gezin en voor elk kind. De foto’s op meerdere plekken kostten geen extra opslagruimte.
Nu zijn we om meerdere redenen overgestapt op een Windows PC en gebruik van OneDrive. Als ik nu foto’s in bovenstaande 3 mappen wil opslaan, kost dat 3 keer opslagruimte per foto. Nu zag ik wel dat je foto’s kunt taggen (bijvoorbeeld tag ‘Nog afdrukken gezin’) maar dan weet ik niet of het foto-albumprogramma waar ik mee werk (Fotofabriek) dat dan wel herkent, die werkt met mapjes in de Verkenner.
Goed, het is een lange vraag, maar ik hoop dat je me kunt helpen!
Hartelijke groet, Nina
Hi Nina,
Dank voor je reactie allereerst!
Overstappen naar een nieuw besturingssysteem gaat altijd met wat gedoe gepaard. Daar weet ik helaas alles van… Ik ben zelf ook naar Windows overgestapt met mijn hoofd computer – om diverse redenen – maar werk het liefst nog steeds met mijn MacBook of iMac.
Dat gezegd hebbende. Als ik het goed begrijp gaat je vraag over OneDrive? Als je daar de bestanden in drie mappen opslaat rekent Microsoft voor alle 3 de kopieën opslagruimte? Maakte je voorheen gebruik van iCloud en op de Mac en was dat daar niet het geval?
Hoop dat je je vraag nog wat kunt verduidelijken, help je graag verder!
Groet en prettige dag,
Sjoerd
Hoi Sjoerd,
Dank voor je snelle reactie! Mijn vraag gaat inderdaad over OneDrive.
Op de Mac maakte ik gebruik van het programma Foto’s (eerst iPhoto). Daar kon je foto’s onbeperkt in verschillende mapjes opslaan zonder dat het extra opslagruimte kostte.
Nu met de Windows PC maak ik gebruik van Verkenner (gesynchroniseerd met OneDrive).
Daar zit denk ik de crux: een programma als Foto’s (Mac) is wat anders dan Windows Verkenner.
Is er wellicht een equivalent van Foto’s voor Windows die net zo werkt? Of kan ik het alsnog op een handige manier via OneDrive voor elkaar krijgen?
Ik hoop dat dit wat verduidelijkt!
Hartelijke groet,
Nina
Hi Nina,
Graag gedaan en ik begrijp je probleem! Ik denk inderdaad dat je zelf het antwoord ook al hebt gegeven. Met het Foto’s programma maakte je eigenlijk “virtuele” mappen binnen het programma aan. De daadwerkelijk opslag van de foto’s werd daardoor maar 1x gedaan omdat de andere mappen referenties waren naar de echte map. Met Windows Verkenner echter, maak je “fysieke” mappen… vandaar dus ook 3x de opslag.
De oplossing die mogelijk werkt: je zou gebruik kunnen maken van het gratis programma “Microsoft Foto’s”. In essentie is dat hetzelfde type programma als het “Foto’s” programma op de Mac. Je kunt Microsoft Foto’s verbinden met OneDrive.
Of het daadwerkelijk werkt, dat durf ik zo niet te zeggen, maar het is zeker de moeite van het proberen waard denk ik.
Je kunt het programma hier downloaden: Microsoft Foto’s Download
Succes en laat nog even weten of het gelukt is!
Sjoerd
Dank voor de tip, Sjoerd! Ik ga het uitproberen en laat weten of het werkt.
Hartelijke groet,
Nina
Hoi Sjoerd,
Wat een handig artikel! Fijn dat je zo de opties met elkaar kunt vergelijken. Ik ben nog een beetje zoekende wat betreft het combineren van de opties. Misschien kun jij me helpen. We gaan binnenkort een lange reis maken en ik wil hiervoor nu (eindelijk eens) een veilig en efficiënt systeem opzetten.
Wat is nu precies handig? Eerst je RAW foto’s op je MacBook zetten (gekoppeld aan de cloud) en vanuit daar importeren in Lightroom om ze daar ook weer in mappen te zetten? Of meteen in Lightroom en dan je catalogus in de iCloud? En vervolgens de foto’s weer exporteren naar een map op m’n laptop? 🙂
Groetjes Eline
Dag Eline,
mijn excuses allereerst voor de tragere reactie. Ik was op vakantie met mijn gezin, dus zodoende nu pas weer achter de computer.
Dank voor je complimenten voor het artikel. Fijn te horen dat je er wat aan hebt gehad. Het is erg belangrijk een goede structuur voor jezelf te bepalen om ervoor te zorgen dat je niet overweldigd raakt door de hoeveelheid foto’s die we tegenwoordig schieten. Je bent al snel overspoelt, kan de boel niet meer vinden of raakt het kwijt als een harde schijf crasht.
Om jouw scenario te bespreken… je geeft aan dat:
Ik wil een paar dingen benoemen eerst die belangrijk zijn voor tijdens je reis. Je wilt natuurlijk zeker zijn dat je foto’s veilig zijn en dat je een goede backup hebt. Direct na het fotograferen is het dus aan te raden je RAW foto’s naar je MacBook te kopiëren en het liefst ook nog naar een externe harde schijf. Zo heb je direct twee losse “backups” van je foto’s. Eventueel kun je dan je geheugenkaarten formateren in de camera om weer met een schone lei verder te gaan.
Ik heb in de vorige alinea wel het woord backups tussen quotes staan, want officieel is een backup pas een backup als je iets op een andere locatie hebt staan. Daar kan cloud storage natuurlijk zeker bij helpen. Ik weet echter niet hoe gemakkelijk het is om tijdens jouw reis aan goed en snel internet te komen. RAW files zijn groot en vaak duurt het dus even voordat je die in de cloud hebt staan. Een optie is om na een foto sessie, direct te selecteren wat je wilt bewaren en slechts de “keepers” naar de cloud te uploaden. Zo voorkom je dat je heel veel foto’s opslaat die je toch niet gaat gebruiken.
Dan had je het nog over de catalog van Lightroom. Ik heb ook hier het liefst een kopie van op mijn computer zelf (dat werkt het snelst) en je kan ervoor zorgen dat deze automatisch naar de cloud wordt gesynchroniseerd natuurlijk. Dat is wel zo veilig om zeker te weten dat je geen bewerkingen kwijt raakt als je computer verloren gaat om wat voor reden dan ook.
De workflow die ik je aanraad:
Er zijn altijd dingen die je natuurlijk net anders kunt doen of die prettiger voor jou werken, maar met deze setup denk ik dat je zeker een goede start kunt maken. Laat het zeker even weten als je nog vragen hebt. Ik help je graag verder! 🙂
EN.. ik ben natuurlijk heel benieuwd waar de reis naartoe gaat. Zie graag je foto’s tegemoet in de Facebook Groep (weet niet of je daar al lid van bent?).
Warme groet,
Sjoerd
Hoi Sjoerd,
Wat tof dat je de moeite hebt genomen om me zo’n uitgebreid advies te geven. Hier heb ik echt heel veel aan!
Als ik het goed begrijp zet je dus niet de eerste RAW beelden in de cloud? Maar alleen de map RAW PICKS? En Lightroom haalt ze dan uit de cloud als je ze aan het bewerken bent?
We gaan echt voor langer dan een jaar op reis, eerst richting Azië en daarna naar Zuid- en Midden Amerika. Maar hebben nog geen vast omlijnde plannen 🙂 Nogmaals veel dank!
Hi Eline,
Dank voor de complimenten en heel graag gedaan! Ik vind het leuk om mensen net iets verder te helpen met hun fotografie, dus goed te horen dat dat lukt!
Om het nog iets verder te verduidelijken. Ik laat inderdaad enkel de map RAW PICKS in de cloud backuppen, aangezien ik zeker weet dat dat de enige bestanden zijn die ik nog ga gebruiken. Meestal – een jaar na de fotografie klus – verwijder ik vaak de originele map RAW zodat ik enkel de RAW PICKS map overhoudt.
Lightroom laat ik niet vanuit de cloud werken. Dat is te traag om lekker te werken. Je laadt de bestanden in Lightroom dus vanaf de externe harde schijf.
Hoop dat dat verduidelijking geeft? Als je nog vragen hebt hoor ik het!
En wat een prachtige reis ga je maken. Dat wil je natuurlijk graag vastleggen! Ik heb zelf ruim een jaar door Zuid-Amerika gereisd. Echt fantastische plekken gezien, dus je gaat ongetwijfeld genieten.
Hallo Sjoerd, dank je voor het duidelijke artikel. Ik werk nu ook vanuit een externe harde schijf en backup NAS. Ik vraag me af of het mogelijk is om al je foto s in LR te importeren en tegelijk naar een backup. Maar als je ze dan verwijderd uit LR en de harde schijf, je ze ook tegelijk uit de NAS kunt verwijderen. Nu importeer ik ze naar LR en zet de bewerkte foto s naar de NAS, maar sommige foto s kijk ik niet aan en heb ik daar geen backup van.
Hartelijke groet
Gré
Dag Gré,
Dank voor je reactie. Fijn te horen dat het artikel je een beetje op weg kan helpen.
Wat je vraag betreft dan, in Lightroom kun je enkel importeren naar een enkele locatie. Om jouw systeem op te zetten zou ik het als volgt doen:
Hoop dat het een beetje duidelijk is? Als je nog vragen hebt, laat het weten!
Succes,
Sjoerd
Prima site! Sluit goed aan bij mijn werkwijze.
Maar ook nog even dit:
Veel mensen willen hun foto-collectie (digitaal, maar ook analoog-gedigitaliseerd) gebruiken voor foto-boeken. Ik wel in ieder geval.
Vooral met foto’s van verschillende gezinsleden en, door de tijd heen, verschillende camera’s, is een uniforme naamgeving van foto-bestanden van groot belang, met name ivm de sortering op datum en tijd.
Ook wil ik platform-onafhankelijk werken, ook naar de toekomst toe. Daarom wil ik alle gegevens ín het individuele foto-bestand opgeslagen hebben.
Voor de foto’s gebruik ik bovendien de naamgeving jjjjmmdd hr_min_sec, gevolgd door de originele bestandsnaam, en afgesloten door een camera-aanduiding (IXUS-60, Pentax K-100, Pentax K-5, Pentax K-1, Lumix, Kruidvat-CD, scan, etc.). Zo is een foto altijd goed terug te vinden, en sorteert hij lekker voor het foto-boek. Ik zie zo gauw geen bruikbaar universeel alternatief.
Voor het hernoemen en toevoegen van de datum aan de naam gebruik ik Advanced Renamer in combinatie met Exiftool.exe. Even wat oefenen. Maar het hoort inmiddels wel bij mijn workflow.
PS
Voor het downloaden van iPhone-foto’s wil ik graag verwijzen naar https://privacy.apple.com/ Apple zet je foto’s keurig klaar in hapklare brokken van maximaal 25GB per download-bestand….
En ik heb Photo Mechanic ook geprobeerd. Aanrader!
Maar ik gebruik dus liever geen Adobe, of is dat onterecht?
Ha Rob,
Dank voor je uitgebreide reactie en dank ook voor de complimenten voor de website! 😉
Ik denk dat je een aantal zeer goede toevoegingen hebt. Ik denk dat het voor iedereen van belang is om een workflow te vinden die past bij de wensen die je hebt met de foto’s. De 1 wil ze slechts digitaal gebruiken/zien en de ander (ikzelf ook) wil ze graag afdrukken. Niet alles, maar geregeld een boekje is toch wel fijn, zeker met jonge kids en een archief aan digitale beelden waar je anders nooit meer naar kijkt.
Ik zie een hoop bruikbare dingen in je reactie die ik zelf ook graag gebruik, waaronder Advanced Renamer. Ook Photo Mechanic is zeker een aanrader als je met veel foto’s werkt. Ik gebruik zelf Adobe producten zoals Lightroom voor het bewerken van mijn RAW foto’s. Dat kan natuurlijk ook prima met alternatieven zoals Luminar of Capture One. Het is maar net wat je prettig vindt werken en gelukkig zijn er alternatieven. Voor ieder wat wils! Ook Photoshop haal ik nog wel eens uit de kast, maar dat is meer als ik bezig ben met foto’s verkleinen / croppen / etc voor de website.
Succes met de foto’s in ieder geval, dank nogmaals voor je reactie en stay in touch!
Sjoerd