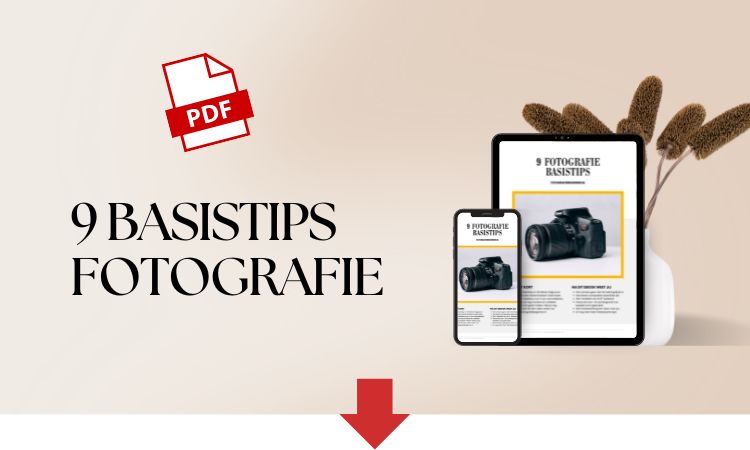RAW bestanden, je hebt ongetwijfeld wel eens gehoord over dit magische bestandstype. De heilige Graal van fotobewerking. Toch is het je nog niet volledig duidelijk wat RAW bestanden zijn en wat je ermee kunt.
📌 Een korte definitie – Wat zijn RAW bestanden?
RAW bestanden kun je het beste omschrijven als digitale negatieven met alle ruwe data nog beschikbaar. Het zijn dus nog geen foto’s.
Download GRATIS eBook – 9 Basistips voor Mooiere Foto’s
Maximaal 1x per week een nieuwsbrief en geen spam! Afmelden kan in elke nieuwsbrief.
📝 In dit artikel geef ik je o.a. antwoord op de vragen:
- Wat is RAW fotografie?
- Hoe kan ik RAW bestanden openen en bewerken?
- Wat is een goede workflow om met RAW bestanden te werken?
Lees meer over basis camera instellingen in de hub: Camera Instellingen
RAW Voorbeelden:
RAW bestanden geven je een stuk meer flexibiliteit tijdens de fotobewerking. Hieronder twee voorbeelden om te tonen hoeveel meer data er in een RAW bestand terug te vinden is.
Ik heb een RAW bestand en hetzelfde bestand als JPG, allebei met 3.5 stop qua belichting (exposure) verhoogd. Verder zijn er geen andere bewerkingen toegepast.
Basis vs JPG +3.5 stops


Basis vs RAW +3.5 stops


JPG +3.5 vs RAW +3.5


Zoals je ziet heeft de RAW versie een stuk meer detail en met name kleur weten vast te houden bij een dergelijke belichtingscorrectie.
Wil je meer te weten komen over RAW bestanden en welke voordelen ze hebben? Lees dan snel verder of gebruik onderstaande inhoudsopgave om direct naar het onderwerp van jouw interesse te springen.
Disclosure / Affiliate Links 🔗
Sommige links in dit artikel zijn affiliate links. Dit betekent dat – zonder extra kosten voor jou als bezoeker – ik een commissie ontvang als je via deze links iets aanschaft. Deze commissie stelt mij in staat de website te onderhouden. Veel dank daarvoor! 🙏🏻
Wat is RAW fotografie?
De meeste spiegelreflex en systeemcamera’s kunnen foto’s op twee manieren opslaan, namelijk als JPG of RAW bestand. Het JPG formaat wordt veelal gebruikt op internet en kun je direct gebruiken om je foto’s te laten afdrukken.

Als fulltime fotograaf schiet ik echter al 10 jaar in het RAW formaat. Reden hiervoor is dat ik zoveel mogelijk speelruimte wil tijdens de nabewerking van mijn foto’s.
Om tot een foto te komen die je kunt delen of afdrukken, ga je een RAW bestand bewerken en vervolgens exporteren. Meestal is het resultaat hiervan een JPG bestand.
Hiervoor zijn verschillende programma’s beschikbaar. Enkele voorbeelden zijn Adobe Lightroom, Adobe Camera RAW, Capture One of GIMP (gratis).
RAW is een verzamelnaam voor de verschillende bestandsextensies die gebruikt worden door camerafabrikanten.
Alle camerafabrikanten maken gebruik van hun eigen RAW formaat. Hieronder vind je een lijst met veelgebruikte RAW extensies.
- Canon: CR2
- Nikon: NEF
- Sony: ARW
- Samsung: SRW
- Fujifilm: RAW
- Olympus: ORF
- Panasonic: RW2
- Pentax: PEF
- Universeel (Adobe): DNG
Wat zijn de voordelen van fotograferen in RAW?
Omdat RAW bestanden alle ruwe data bevatten is er nog niks door de camera weggegooid. Hierdoor kan ik achteraf beslissen welke beschikbare data ik wil gebruiken. Fotografeer je met hard licht, dan kan het handig zijn meer dynamisch bereik tot je beschikking te hebben.
Met JPG bestanden zul je al snel tegen beperkingen aanlopen tijdens de nabewerking van je foto’s. Dit is waarom fotograferen in RAW voor professionele fotografen vaak een must is.
- Zonder kwaliteitsverlies de witbalans van een foto aanpassen is geen probleem met RAW bestanden.
- Ook heb je een groter bereik om over- of onderbelichting van een foto te corrigeren.
Zitten er ook nadelen aan fotograferen in RAW?
Voordat je jouw camera op RAW zet, is het goed om te weten welke nadelen er kleven aan fotograferen in RAW.
- Allereerst zijn RAW bestanden een stuk groter dan JPG bestanden. JPG bestanden zullen meestal 1 tot 5MB in beslag nemen. Een RAW bestand kan, afhankelijk van jouw camera, al snel 20MB tot 50MB zijn. Dit betekent dat je grotere en meer opslagkaarten nodig hebt, maar ook externe harde schijven om alles netjes op te slaan.
- RAW bestanden zijn nog niet “klaar”. Het zijn nog geen foto’s die je kunt afdrukken of versturen. Je zult deze digitale negatieven dus eerst moeten ontwikkelen. Dat kost tijd en enige kunde.
Hoe kan ik RAW bestanden openen?
Afhankelijk van de versie van jouw besturingssysteem, kunnen zowel Finder op Apple computers en Verkenner op Windows pc’s, beiden RAW bestanden weergeven.

Windows 10:
Lukt het niet om RAW bestanden in Verkenner op jouw Windows 10 computer te bekijken? Dan zul je de Raw-afbeeldingsextensie nog moeten installeren. Deze kun je hier gratis downloaden.
Ik help je graag verder! ⭐
Heb je vragen over dit artikel? Mail mij op [email protected], plaats een reactie onder dit bericht of stel mij direct een vraag!
RAW bestanden bewerken
Voor het bewerken van je RAW bestanden zijn meerdere opties beschikbaar. Ik werk zelf met Adobe Lightroom, maar bekijk zeker ook de lijst hieronder eens. Ieder RAW fotobewerkingsprogramma heeft zijn eigen voor- en nadelen.
- Adobe Lightroom
- Adobe Camera RAW (meegeleverd met Adobe Photoshop)
- GIMP (gratis & open source) – Leer GIMP met dit boek
- Capture One
- Digital Photo Professional (DPP – Canon)
- Photopea.com (online foto bewerker)
Voor het selecteren van de bestanden die ik wil gaan bewerken gebruik ik soms, als tussenstap, ook het programma Photo Mechanic. Dit programma is razendsnel bij het vertonen van de grote RAW bestanden.
Voor het bewerken en organiseren van mijn foto’s gebruik ik zoals gezegd Adobe Lightroom. Alle bovengenoemde fotobewerkingsprogramma’s hebben voor- en nadelen, maar voor mij volstaat Adobe Lightroom.
Enkele voordelen van Adobe Lightroom:
- De verschillende modules binnen Adobe Lightroom zorgen ervoor dat je overzicht houdt. Bibliotheek, Ontwikkelen, Afdrukken en Web zijn een aantal van de beschikbare modules. De logische volgorde in deze modules zorgen voor een gestroomlijnde workflow.
- Binnen de “Ontwikkelen” module, kun je gebruik maken van presets. Dit zijn voorinstellingen die je kunt gebruiken om je RAW bestanden gemakkelijk en snel te ontwikkelen.
- Als je de foto’s gaat bewerken heb je aan rechterkant van je scherm verschillende panelen. Activeer solomodus in Lightroom om overzicht te houden tijdens het bewerken van je foto.
RAW bestanden omzetten naar JPG
Als je een foto wilt afdrukken of gebruiken op het internet, zul je een JPG bestand nodig hebben.
Met Adobe Lightroom – maar ook met andere fotobewerkingsprogramma’s – kun je een RAW bestand omzetten naar een JPG bestand. Eerst zul je misschien wat aanpassingen aan je foto willen doen. Denk aan de belichting, witbalans en contrasten van je foto.
Als je klaar bent met je bewerkingen, kun je het RAW bestand exporteren als JPG.
Gooi je RAW bestand niet weg na exporteren! De ruwe data in het RAW bestand is niet meer beschikbaar in het geëxporteerde JPG bestand. Mocht je in de toekomst dus opnieuw je foto willen bewerken, dan geeft het bewerken van je RAW bestand de beste kwaliteit.
RAW bestanden omzetten naar DNG
Zoals je misschien weet heeft elke camerafabrikant haar eigen RAW formaat. Adobe heeft echter een universeel RAW formaat ontwikkeld. Het .DNG formaat (Digital Negative Graphics).
“Door uw bestand als een digitaal negatief op te slaan, hoeft u zich geen zorgen te maken dat het RAW-bestand niet langer leesbaar is wanneer de camera waarmee het is gemaakt, verouderd is.” – Adobe
Lees meer over het .DNG formaat op de website van Adobe en download de DNG converter van Adobe.
Ik help je graag verder! ⭐
Heb je vragen over dit artikel? Mail mij op [email protected], plaats een reactie onder dit bericht of stel mij direct een vraag!
Tips voor het werken met RAW bestanden
Om niet te verdwalen in alle mogelijkheden die RAW bestanden je bieden, is het goed een simpele en efficiënte workflow te hanteren. Om je op weg te helpen deel ik hieronder mijn workflow.

Mijn workflow voor het werken met RAW bestanden
Ik fotografeer met twee Canon 5D Mark IV camera’s. Deze camera heeft twee kaartsloten. Dit betekent dat ik direct in de camera al een backup van mijn bestanden heb.
Zodra ik terug kom van een opdracht, maak ik extra backups. Dit doe ik naar een NAS (Network Attached Storage) met meerdere schijven. Deze NAS maakt vervolgens automatisch weer backups naar een externe locatie.
Op deze manier ben ik ervan verzekerd dat ik geen bestanden kan verliezen. Een echte backup is namelijk het opslaan van je bestanden op meerdere locaties.
✅ Enkele voordelen van een NAS-oplossing:
- Veel ruimte voor opslag doordat je meerdere schijven in de NAS hebt zitten. Aangezien RAW bestanden erg groot (veel MB’s) kunnen zijn, is genoeg opslagruimte geen overbodige luxe.
- Keuze uit extra snelheid (RAID 0 – striping) of extra veiligheid (RAID 1 – mirroring) – meer lezen over RAID instellingen.
- De NAS is gekoppeld aan – de naam zegt het al – je netwerk en zodoende dus altijd beschikbaar op meerdere computers. Je kunt hem zelfs toegankelijk maken vanaf het internet.
Ik maak gebruik van een NAS van het merk Synology. Hieronder een lijst met een aantal merken en de instap modellen die zij aanbieden als NAS-oplossing.
Het bewerken van mijn bestanden doe ik het liefst vanaf een externe schijf. Deze externe schijf is direct verbonden met mijn laptop of iMac.
RAW bestanden zijn groot en log. Om vlot te kunnen werken in bijvoorbeeld Adobe Lightroom, wil je een directe verbinding hebben met je bestanden. De NAS in mijn setup is puur bedoeld voor opslag en backups.
Een aantal goedkope maar goede externe harde schijven:
Uiteraard kun je ook grotere versies van deze externe harde schijven bestellen. Ik gebruik zelf voor elk jaar een nieuwe externe harde schijf. Op die manier kan ik alles goed georganiseerd bewaren.
Ik help je graag verder! ⭐
Heb je vragen over dit artikel? Mail mij op [email protected], plaats een reactie onder dit bericht of stel mij direct een vraag!
Mappenstructuur van mijn workflow
Ik sla mijn bestanden op volgens de volgende structuur. Jaartal, maand, naam van de opdracht, RAW map.
Doordat ik altijd dezelfde mappenstructuur gebruik, kan ik gemakkelijk en snel mijn bestanden terugvinden. Na een aantal jaren fotograferen, kan het een grote zoektocht worden als je geen goede mappenstructuur hanteert.
Selecties maken en presets gebruiken voor het bewerken van je foto’s
Door de verschuiving naar digitale fotografie is het erg makkelijk geworden om veel foto’s te schieten. Soms misschien wel teveel.

Had je vroeger maar 32 foto’s op een rolletje, nu is het aantal foto’s dat je kunt schieten zo goed als onbeperkt. De keerzijde hiervan is, dat na je vakantie er een vrachtlading aan foto’s op de harde schijven staat.
Als professioneel fotograaf ben ik het gewend duizenden foto’s te bekijken per opdracht en selecties te maken. Als amateurfotograaf kan dit soms nogal verlammend werken. Zeker als je al die foto’s ook nog eens wilt bewerken!
Om het leven van een fotograaf in de digitale tijd iets aangenamer te maken, zijn er twee dingen die je kunnen helpen.
- Maak gebruik van Photo Mechanic om snel selecties te maken en het aantal foto’s terug te brengen naar een behapbaar aantal.
- Maak gebruik van presets om de geselecteerde foto’s snel te bewerken in Adobe Lightroom.
Photo Mechanic gebruiken om selecties te maken
Het maken van selecties uit de geschoten foto’s is een belangrijke klus. Gedegen beslissen welke foto het beste is qua scherpte, belichting of compositie, zorgt voor een goed eindresultaat.
Maar hoe haal je – soms uit duizenden foto’s – op een snelle manier de blijvertjes?
Wil je snel RAW bestanden bekijken en selecties maken, dan is het de moeite waard te investeren in een programma als Photo Mechanic.
Photo Mechanic maakt gebruik van ingesloten JPG bestanden in jouw RAW bestanden. Hierdoor kan het programma razendsnel foto’s op je scherm toveren.
Ik maak mijn selecties in Photo Mechanic, waarna ik alleen de geselecteerde foto’s importeer in Adobe Lightroom. Hierdoor blijft mijn Adobe Lightroom catalog vlot werken en zonder “ruis” van foto’s die ik nooit meer ga gebruiken.
Presets gebruiken in Adobe Lightroom om foto’s te bewerken
Nadat je selecties hebt gemaakt zul je de RAW bestanden willen bewerken.
De tijd die je besteedt aan het bewerken van je foto’s is voor iedereen anders. Uiteraard hangt dat ook af van het aantal foto’s dat je gaat bewerken.
Als bruidsfotograaf kom ik geregeld met duizenden foto’s thuis, waarna ik er honderden ga bewerken. In die gevallen is het gebruiken van presets een manier om sneller tot resultaat te komen.
Presets, ook wel voorinstellingen, zijn bewerkingen die je hebt opgeslagen om later te kunnen hergebruiken. Dit kunnen aanpassingen zijn aan bijvoorbeeld de belichting, witbalans, contrast en scherpte.
Presets kun je zelf maken, maar er zijn er ook vele te koop op het internet.
Door alleen lichte bewerkingen op te slaan in je preset, zorg je ervoor dat het op elke foto toepasbaar blijft. Vanuit daar heb je een goed startpunt om tot een eindresultaat te komen met slechts een paar kleine aanpassingen.
Geen enkele preset werkt als “one-click-wonder” op al je foto’s. Je zult altijd per foto kleine aanpassingen moeten doen om tot een bevredigend eindresultaat te komen.
Conclusie: Fotograferen in RAW of JPG?
Werken met RAW bestanden kan omslachtig zijn en vergt over het algemeen meer tijd dan fotograferen in JPG.
Grote bestanden, zorgen voor genoeg opslagruimte, ordenen van je foto’s, werken met RAW converter programma’s als Adobe Lightroom en een workflow creëren voor het beheren van je bestanden. Het hoort allemaal bij fotograferen in RAW.

Ben je geen professioneel fotograaf, vraag je dan af of je zin hebt in al deze randzaken. Hoewel de leercurve niet ontzettend groot is, zul je toch tijd moeten besteden om bovengenoemde dingen onder de knie te krijgen.
Als je echter houdt van de beste kwaliteit en zelf wilt bepalen hoe het eindresultaat eruit ziet, dan is RAW fotografie zeker iets voor jou.
Door het verschuiven van enkele schuifjes in het fotobewerkingsprogramma van jouw keuze, kun je al snel jouw foto’s naar een nieuw niveau tillen.
💡 Pro Tip:
Vaak kunnen camera’s RAW en JPG tegelijk opslaan. Op die manier kun je gebruik maken van de extra kwaliteit die RAW bestanden biedt als jij daar behoefte aan hebt. Heb je haast, gebruik dan het opgeslagen JPG bestand.
📙 Leestip: